[엑셀]엑셀 if함수 사용법
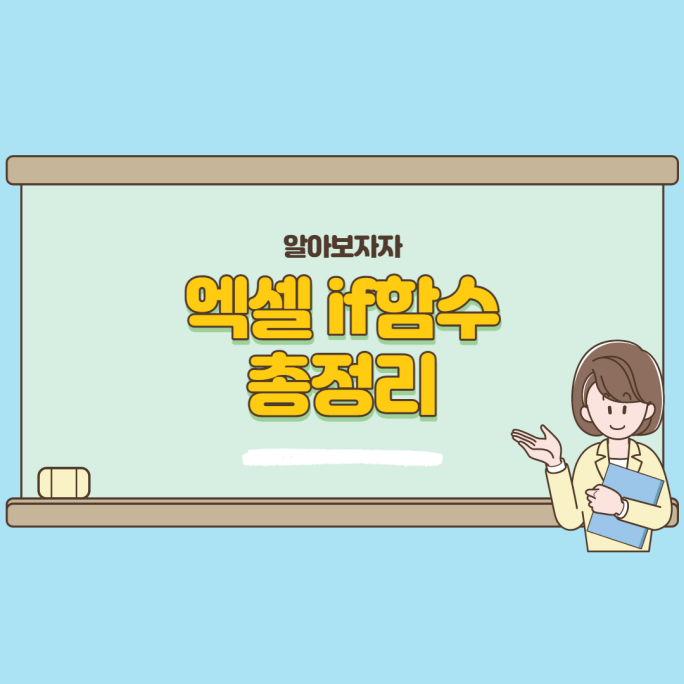
엑셀 if함수는 엑셀에서 가장 많이 사용하는 함수 중 하나입니다. if함수는 특정 조건을 만족하면 참(true)이라는 결과를 출력하고, 만족하지 않으면 거짓(false)이라는 결과를 출력하는 함수입니다. 이렇게 조건에 따라 다른 결과를 출력할 수 있기 때문에 엑셀에서 다양한 상황에 적용할 수 있습니다.
엑셀 if함수의 구조와 예시
엑셀 if함수의 구조는 다음과 같습니다.
=IF(조건, 참일 때의 값, 거짓일 때의 값)
- 조건: 검사할 조건식을 입력합니다. 예를 들어 A1셀의 값이 10보다 큰지 확인하려면 A1>10이라고 입력합니다.
- 참일 때의 값: 조건식이 참일 때 출력할 값을 입력합니다. 텍스트나 수식을 입력할 수 있습니다. 텍스트를 입력할 때는 반드시 따옴표로 묶어야 합니다. 예를 들어 A1셀의 값이 10보다 크면 "PASS"라고 출력하려면 "PASS"라고 입력합니다.
- 거짓일 때의 값: 조건식이 거짓일 때 출력할 값을 입력합니다. 텍스트나 수식을 입력할 수 있습니다. 텍스트를 입력할 때는 반드시 따옴표로 묶어야 합니다. 예를 들어 A1셀의 값이 10보다 크지 않으면 "FAIL"이라고 출력하려면 "FAIL"이라고 입력합니다.
예를 들어 다음과 같은 표가 있다고 가정해봅시다.
| 이름 | 점수 |
| 김철수 | 85 |
| 박영희 | 90 |
| 이민호 | 75 |
| 최지원 | 80 |
이 표에서 점수가 80점 이상인 학생은 "합격"이라고 표시하고, 그렇지 않은 학생은 "불합격"이라고 표시하려면 다음과 같은 if함수를 사용할 수 있습니다.
=IF(B2>=80, "합격", "불합격")
이 함수를 C2셀에 입력하고 셀을 복사하면 다음과 같은 결과를 얻을 수 있습니다.
| 이름 | 점수 | 결과 |
| 김철수 | 85 | 합격 |
| 박영희 | 90 | 합격 |
| 이민호 | 75 | 불합격 |
| 최지원 | 80 | 합격 |
엑셀 if함수의 활용 방법
엑셀 if함수는 단독으로 사용할 수도 있지만, 다른 함수와 결합하여 더 복잡한 조건을 처리할 수도 있습니다. 예를 들어 다음과 같은 표가 있다고 가정해 봅시다.
| 이름 | 국어 | 영어 | 수학 | 평균 |
| 김철수 | 85 | 90 | 95 | =AVERAGE(B2:D2) |
| 박영희 | 80 | 85 | 90 | =AVERAGE(B3:D3) |
| 이민호 | 75 | 80 | 85 | =AVERAGE(B4:D4) |
| 최지원 | 70 | 75 | 80 | =AVERAGE(B5:D5) |
이 표에서 평균 점수가 85점 이상이면 "우수"라고 표시하고, 그렇지 않으면 "보통"이라고 표시하려면 다음과 같은 if함수를 사용할 수 있습니다.
=IF(E2>=85, "우수", "보통")
이 함수를 F2셀에 입력하고 셀을 복사하면 다음과 같은 결과를 얻을 수 있습니다.
| 이름 | 국어 | 영어 | 수학 | 평균 | 등급 |
| 김철수 | 85 | 90 | 95 | =AVERAGE(B2:D2) =90.00 | 우수 |
| 박영희 | 80 | 85 | 90 | =AVERAGE(B3:D3) =85.00 | 우수 |
| 이민호 | 75 | 80 | 85 | =AVERAGE(B4:D4) =80.00 | 보통 |
| 최지원 | 70 | 75 | 80 | =AVERAGE(B5:D5) =75.00 | 보통 |
엑셀 if함수의 주의사항
엑셀 if함수를 사용할 때 주의해야 할 사항은 다음과 같습니다.
- 조건식에는 비교 연산자(=, >, <, >=, <=, <>)나 논리 연산자(AND, OR, NOT) 등을 사용할 수 있습니다.
- 참일 때의 값과 거짓일 때의 값에는 텍스트나 숫자뿐만 아니라 수식도 사용할 수 있습니다.
- 텍스트를 입력할 때는 반드시 따옴표로 묶어야 합니다.
- 중첩된 if함수를 사용할 때는 열린 괄호와 닫힌 괄호의 개수가 일치해야 합니다.
- 중첩된 if함수는 최대 64개까지 사용할 수 있습니다.
마무리
엑셀 if함수는 조건에 따라 다른 결과를 출력하는 방법을 알아보았습니다. if함수는 단독으로 사용할 수도 있고, 다른 함수와 결합하여 더 복잡한 조건을 처리할 수 있습니다.
엑셀 if함수의 장점과 단점
엑셀 if함수는 조건에 따라 다른 결과를 출력하는 방법을 제공하는 유용한 함수입니다. 엑셀 if함수의 장점은 다음과 같습니다.
- 엑셀 if함수는 간단하고 직관적인 구조로 쉽게 사용할 수 있습니다.
- 엑셀 if함수는 다른 함수와 결합하여 더 복잡한 조건을 처리할 수 있습니다.
- 엑셀 if함수는 텍스트나 숫자뿐만 아니라 수식도 결과로 출력할 수 있습니다.
- 엑셀 if함수는 데이터를 분석하거나 보고서를 작성할 때 유용하게 활용할 수 있습니다.
하지만 엑셀 if함수에도 몇 가지 단점이 있습니다. 엑셀 if함수의 단점은 다음과 같습니다.
- 엑셀 if함수는 조건이 많아지면 수식이 복잡하고 길어질 수 있습니다.
- 엑셀 if함수는 중첩된 if함수를 사용할 때 괄호의 개수를 잘 맞춰야 하며, 최대 64개까지만 사용할 수 있습니다.
- 엑셀 if함수는 조건식에 오류가 있으면 원하는 결과를 얻을 수 없습니다.
따라서 엑셀 if함수를 사용할 때는 주의사항을 잘 숙지하고, 필요한 경우에만 적절하게 활용하는 것이 좋습니다.
요약
엑셀 if함수는 특정 조건을 만족하면 참(true)이라는 결과를 출력하고, 만족하지 않으면 거짓(false)이라는 결과를 출력하는 함수입니다. 엑셀 if함수의 구조는 =IF(조건, 참일 때의 값, 거짓일 때의 값)입니다.
엑셀 if함수는 단독으로 사용할 수도 있고, 다른 함수와 결합하여 더 복잡한 조건을 처리할 수도 있습니다.
엑셀 if함수는 데이터를 분석하거나 보고서를 작성할 때 유용하게 활용할 수 있지만, 몇 가지 주의사항을 잘 지켜야 합니다. 이 글에서는 엑셀 if함수의 사용법과 예시, 장점과 단점에 대해 알아보았습니다. 엑셀 if함수를 통해 원하는 결과를 쉽게 출력해 보세요.
엑셀 단축키 모음집
안녕하세요. 이번 포스팅은 엑셀 단축키에 대한 내용입니다. 엑셀 단축키는 엑셀 작업을 더욱 빠르고 편리하게 할 수 있도록 도와주는 기능입니다. 엑셀 단축키에는 다양한 종류가 있으며, 각각
knowhowstory.com
엑셀 함수 정리
안녕하세요. 이번 포스팅은 엑셀 함수 정리에 대해 포스팅하였습니다! 엑셀 함수는 엑셀 작업을 효율적으로 수행할 수 있도록 도와주는 기능입니다. 엑셀 함수에는 다양한 종류가 있으며, 각각
knowhowstory.com
'전문엑셀 > 엑셀' 카테고리의 다른 글
| [엑셀] 인쇄영역 설정하는 방법 (23) | 2023.05.27 |
|---|---|
| [엑셀] 중복값 찾기, 제거, 표시하는 방법 4가지 (13) | 2023.05.27 |
| [엑셀] COUNT함수 및 연계함수 사용법 (14) | 2023.05.24 |
| 엑셀 단축키 모음집 (34) | 2023.05.22 |
| 엑셀 함수 정리 (22) | 2023.05.22 |




댓글